Corne เป็น mechanical split keyboard ตัวแรกที่ผมได้ลองทำและลองใช้งานครับ โพสต์นี้อยากจะเล่าถึงที่มาที่ไป และประสบการณ์ที่ได้จากการทำ และลองใช้งาน keyboard ตัวนี้ในชีวิตประจำวันครับ
โพสต์นี้ถือว่าเป็นภาคแยกของโพสต์ Building Corne - a Mechanical Split Keyboard ซึ่งเป็นบันทึกเวอร์ชั่นภาษาอังกฤษของ keyboard ตัวนี้ เนื้อหาอาจจะไม่เหมือนกันซะทีเดียว โพสต์นี้อยากเพิ่มเติมในสิ่งที่ไม่ได้เล่าในโพสต์แรกครับผม
ส่วนตัวผมเองตั้งแต่เริ่มทำ mechanical keyboard มาก็พยายามยึดกับขนาดที่ 60% หรือ 65% มาตลอด เป็น size ที่พอดีสำหรับผม ดูไม่เทอะทะเกินจำเป็น และใช้งานได้ในชีวิตประจำวัน


keyboard ที่ใช้งานตัวล่าสุดคือ Ginkgo65, Portico แล้วก็ Tofu 60% ทั่วไป ทุกตัวที่ผมทำ จะมีเป้าหมายเพื่อใช้งานเป็น keyboard ตัวหลัก (daily driver) และใช้งานจริงจังเสมอจนกว่าจะเปลี่ยนตัวใหม่ครับ
งานหลักในแต่ละวันของผมคือ เขียน code / เขียน document / chat กับเพื่อนร่วมงานตอนทำงานครับ
ทำไมต้อง split keyboard
Split keyboard ตามที่ผมเข้าใจ คือ keyboard ที่แยกข้างซ้ายกับข้างขวาแยกกันชัดเจน จุดประสงค์ก็คือ ทำให้สามารถจัดวาง keyboard ฝั่งซ้ายและขวาในลักษณะต่างๆ ตามใจชอบ และให้เข้ากับสรีระของเราได้มากขึ้นครับ มือซ้าย-ขวาจะห่างกันเท่าไหร่ หรือจะเอียงเท่าไหร่ก็แล้วแต่เราจะจัดวางครับ

Photo credit: Josean Martinez’s build https://www.youtube.com/watch?v=wTMcH7u-vu0
ก่อนหน้านี้ไม่ค่อยอินกับ split keyboard เท่าไหร่ รู้สึกว่ารูปร่างมันประหลาด น่าจะใช้งานยาก คิดว่าคงไม่เหมาะกับตัวเอง
แต่แล้วอะไรสักอย่างก็พาไปเจอกับ video How to build a handwired keyboard ของคุณ Joe Scotto ซึ่งผมก็กดเข้าไปดู video อื่นๆ ในช่อง YouTube ของเขา และทำให้ได้รู้จัก split keyboard ที่ชื่อว่า Corne ครับ
ผมสะดุดตากับความมินิมอลของตัว Wireless Corne และในอีกมุมหนึ่งก็สงสัยว่ามันจะทำยากไหม เลยอยากลองทำดูครับ (จะใช้งานได้หรือไม่ได้ เดี๋ยวค่อยว่ากัน แต่อยากลองทำ)
อีกอย่างที่สำคัญ ดูแล้วมันน่าจะเป็น mechanical keyboard ตัวแรก ที่ผมไม่ต้องปวดหัวกับ stabilizer ด้วยครับ
หาของ
ดู part list ของ Corne แล้วมึน นอกจากเยอะแล้วยังไม่รู้ด้วยว่าอะไรเป็นอะไร ผมก็เลย play safe ด้วยการสั่งเป็นชุดมาจาก Etsy ชุดนี้ครับ: Crkbd v3 (Corne Keyboard) MX Hotswap DIY Mechanical Ergonomic Hotswap Split Keyboard PCB config ที่เลือกเป็น PCB + Parts กับตัว controller ที่เป็น USB type C รวมราคาประมาณ 4,300 บาท
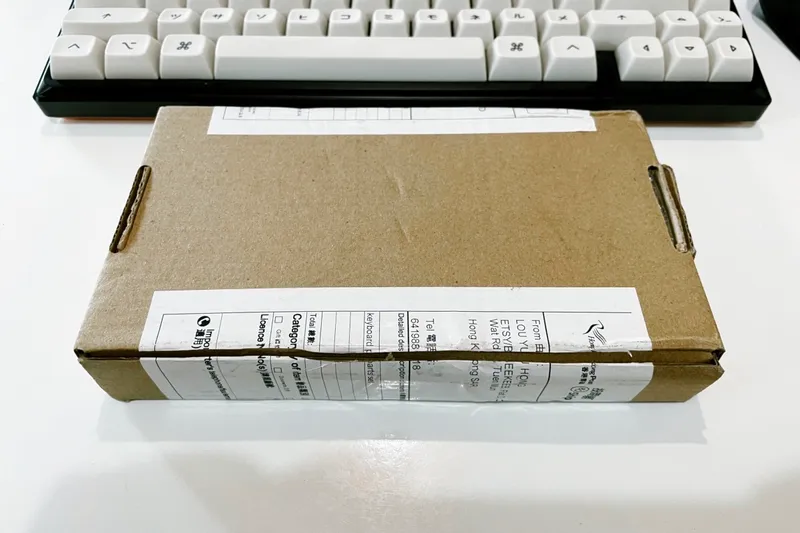

ไม่ได้เลือก case กับ plate เพราะคิดว่าถ้าหาเองหรือทำเองน่าจะถูกกว่า ไปเจอเคส 3D Print จากในคลิปนี้ ซี่งเขาก็แจกไฟล์ให้ฟรีด้วยที่ printables.com ผมก็ส่งไปให้ร้าน 3D print ใกล้บ้านทำออกมา ราคารวมทั้ง case และ plate อยู่ที่ประมาณ 900 บาทครับ
งานภายนอกก็ดูโอเคดี แต่ปัญหามันไปเจอตอนประกอบครับ เพราะว่า plate ที่ได้มานั้นมันใส่สวิตช์ไม่ลงแทบเลย ขนาดช่องมันเล็กกว่าตัวสวิตช์อยู่นิดเดียว คิดว่าอาจเป็นเพราะคุณภาพงานพิมพ์ 3 มิติไม่ละเอียดพอ
ผมแก้ด้วยการใช้ตะไบฝนด้านขอบในของแต่ละช่อง จนกว่ามันจะใส่สวิตช์ลงไปได้ ขั้นตอนนี้ใช้เวลาและพลังเยอะอยู่เหมือนกันครับ

ลงมือทำ
พอได้ของมาครบแล้วก็ลงมือประกอบตาม guide ของคุณ Rafael Delboni ที่มีทั้งเวอร์ชั่น video กับเวอร์ชั่น text ด้วย ผมตาม guide ของเขาเพราะว่าดูแล้วเข้าใจและเห็นภาพมากกว่า official guide ครับ
และเนื่องจากตัว keyboard มีสองชิ้นแยกกัน ผมเลยตั้งใจว่าจะทำให้เสร็จข้างขวาก่อน แล้วค่อยไปทำแบบเดิมอีกทีกับข้างซ้ายครับ
SMD components
เริ่มที่ตัว SMD diode ก่อนเลย ก็คือเจ้าตัวอุปกรณ์เล็กจิ๋วตัวนี้ที่ต้องบัดกรีแบบแปะลงไปบนแผงวงจร ซึ่งเป็นครั้งแรกของผมเหมือนกันครับที่ต้องบัดกรีอุปกรณ์ SMD (Surface-mounted Device) แบบนี้ครับ
นอกจากตัว diode ที่มีขนาดเล็กแล้ว ยังต้องวางให้ถูกทิศทางด้วย บนตัว diode จะมีลูกศรบอกครับ


ต้องใช้ diode หนี่งตัวต่อสวิตช์หนี่งตัว ก็ต้องบัดกรีทั้งหมด 42 ตัว ค่อนข้างทุลักทุเลครับเพราะผมใช้หัวแร้งกับลวดตะกั่วบัดกรีธรรมดา ทำเสร็จครึ่งนึงคือ 21 ตัวแรกต้องพักเหนื่อยก่อน
ระหว่างพักก็ไปหาดูเทคนิคการบัดกรีชิ้นส่วนเล็กๆ ใน Youtube ก็เจอ video Soldering Surface Mount Components | Soldering Basics ถึงได้ค้นพบว่า โลกนี้มีสิ่งที่เรียกว่า ตะกั่วเหลว หรือ Solder Paste อยู่ด้วย ผมไม่เคยเห็นมาก่อนแต่ดูแล้วน่าจะใช้งานได้สะดวกดี เลยสั่งมาลอง

ก็พบว่า มันสะดวกขึ้นเยอะมาก ตัวตะกั่วเหลวมันจะข้นๆ หนืดๆ เหมือนยาสีฟัน พอวางชิ้นส่วนเล็กจิ๋วลงไปมันก็จะช่วยยึดไว้ไม่ให้ขยับง่าย เอาหัวแร้งจิ้มลงไปก็ติดเลย ทำงานเสร็จไวขึ้นมาก และทำให้รอยบัดกรีสวยกว่าด้วย
ผมรู้สึกขอบคุณ video ต้นทางจริงๆ ที่ทำให้ได้รู้จักสิ่งนี้ ถือว่าได้เปิดโลกเลย 55
จริงๆ ใช้ตะกั่วเหลวคู่กับปืนเป่าลมร้อน (heat gun) น่าจะง่ายกว่า สามารถบัดกรีพร้อมกันหลายๆ ตัวได้ แต่ผมลองแล้วไม่ค่อยถนัดครับ
ต่อจาก diode ก็เป็น hotstwap socket ของสวิตช์, ไฟ underglow LED, แล้วก็ไฟ LED ฃองสวิตช์แต่ละตัว วิธีทำก็เหมือนๆ กันเพราะเป็นชื้นส่วนประเภท SMD เหมือนกันหมด พวกที่เป็นไฟ LED นี่ต้องวางให้ถูกทิศทางด้วย (ใน build guide มีเขียนบอกไว้ว่าต้องหันไปทางไหน) ส่วนตัว hotswap socket ไม่ยากเท่าไหร่เพราะชิ้นใหญ่กว่าเพื่อนครับ
1 ปุ่มกดต้องบัดกรี 3 อย่างคือ diode, hotswap socket, และไฟ LED ทั้ง keyboard มี 42 ปุ่ม ก็คูณ 3 เข้าไป โดยรวมๆ แล้วก็บัดกรีกันตาแตกครับ เยอะกว่าที่เคยทำมากๆ


Microcontroller & OLED modules
ขั้นตอนต่อไปก็เป็นการบัดกรีชิ้นส่วนบริเวณ controller ผมเริ่มจากตัว TRRS jack กับ reset switch ก่อน เป็นการบัดกรีแบบ through-hole ธรรมดาแบบที่เคยทำมากับ keyboard ตัวก่อนๆ ครับ
จากนั้นก็ติด microcontroller เข้ากับ PCB ขั้นตอนนี้ผมก็งงๆ เพราะในชุดอุปกรณ์ที่ผมมี มันไม่เหมือนของคุณ Rafael เลยซะทีเดียว ก็เลยทำตามที่เข้าใจ คือบัดกรี microcontroller กับ socket pin ลงไปบนบอร์ด PCB เลย จอ OLED ก็ทำเหมือนกัน




ทดสอบ
ขั้นตอนนี้ตื่นเต้นที่สุดละครับ เพราะที่ทำมาทั้งหมดนี่ยังไม่รู้เลยว่ามันจะเวิร์กรึเปล่า พอเสียบสาย keyboard เข้ากับคอม ก็เห็นไฟ LED ติดทุกดวงก่อนเป็นอย่างแรก เอาล่ะ อย่างน้อยไฟก็ไม่พัง
จากนั้นก็ทดสอบแต่ละปุ่มด้วย key tester ใน VIA ผมใช้สวิตช์ใหม่เสียบลงไปทีละช่อง ทดสอบทีละปุ่มจนครบ พบว่าทุกปุ่มใช้งานได้ ไม่มีปุ่มไหนดับเลย ถือว่าประสบความสำเร็จแล้วล่ะ



รวมร่าง
หลังจากทดสอบว่าทุกอย่างเวิร์กแล้ว ก็ถึงเวลาประกอบตัว keyboard เข้ากับ plate กับ case พร้อมใส่สวิตช์กับ keycaps ซึ่งผมก็ย้ายมาจาก keyboard ตัวก่อนหน้า สวิตช์เป็น C3 Tangerine 67g ส่วน keycaps ตอนแรกลองใส่ MT3 Extended 2048 ดูก่อน พบว่าสูงไป พิมพ์ยาก เลยเปลี่ยนใส่ GMK WoB Katakana แทนครับ


ใช้งานจริง
การพิมพ์
เนื่องจากผมไม่ได้พิมพ์แบบสัมผัสถูกต้อง 100% ใช้นิ้วและมือมั่วๆ ไปหมด พอลองใช้งานจริงก็ต้องปรับตัวบ้าง แต่มันก็ไม่ได้ยากจนถึงกับพิมพ์ไม่ได้ขนาดนั้นครับ
สิ่งที่เห็นได้ชัดเจนตั้งแต่แรกคือการใช้นิ้วที่ไม่ถูกต้องในการกดบางปุ่ม เช่น ผมใช้นิ้วชี้ข้างขวากดปุ่ม B, ใช้นิ้วนางแทนนิ้วก้อยเป็นส่วนมาก, ส่วนปุ่ม spacebar พบว่าผมใช้นิ้วหัวแม่มือทั้งสองข้างในการกด ขึ้นอยู่กับสิ่งที่กำลังพิมพ์อยู่ เป็นแบบนี้มาตั้งนานโดยที่ไม่รู้ตัวเหมือนกัน
พอมาใช้ split keyboard ทำให้เห็นปัญหาพวกนี้ชัดเจน ผมเลยพยายามแก้มันพร้อมๆ กันทั้งหมดเลยตั้งแต่วันแรก ทั้งการวางมือและใช้นิ้วให้ถูกต้องตาม column, พยายามใช้นิ้วก้อยให้มากขึ้น พบว่าวันแรกนั้นลำบากและฝืนมากครับ พิมพ์แทบไม่ได้เลย มันเหมือนต้องมาฝึกใช้ keyboard ใหม่ตั้งแต่แรก
คิดว่าลำบากเกินไป และทำงานได้ช้า ในวันที่ 2 ผมเลยลองกลับไปพิมพ์มั่วๆ แบบเดิมอีก พบว่าชีวิตสบายขึ้นเยอะ เรื่องที่ต้องแก้ก็คือแยกการกดปุ่มมือซ้าย-ขวา ไม่ข้ามฝั่ง ส่วนที่เหลือก็ปล่อยไปตามความเคยชิน ไม่ได้ใช้นิ้วแบบถูกและตรงตาม column 100% แบบนี้ใช้งานได้ง่ายและสนุกกว่าสำหรับผมครับ
ใช้เวลาประมาณ 1-2 สัปดาห์ในการปรับตัว จนกลับมาพิมพ์ได้ในความเร็วเท่าเดิมสำหรับการพิมพ์ภาษาอังกฤษ (~50WPM) ส่วนภาษาไทยยังคงช้าอยู่ แต่ก็ใช้พิมพ์คุยงาน เขียนบล็อกได้ครับ
นอกจากการที่มันแยกร่าง ซ้าย-ขวา แล้ว ความแตกต่างอีกอย่างหนึ่งจาก keyboard ทั่วไปคือการที่ปุ่มมันไม่ได้เยื้องกันในแนวตั้ง แต่จะเยื้องกันในแนวนอนแทน ซึ่งข้อดีของมันคือ column สำหรับนิ้วที่สั้นๆ อย่างนิ้วก้อย มันถูกเลื่อนลงมาให้ต่ำลง ทำให้ไม่ต้องยืดนิ้วมากเพื่อไปกดแป้นพิมพ์ และทำให้พิมพ์ง่ายขึ้นครับ พอปรับตัวได้แล้วผมชอบแบบของ split keyboard มากกว่าครับ
ตัว keyboard


เรื่อง feeling การพิมพ์ของสวิตช์นั้นไม่ต่างจากเดิม แต่ตัว case กับ plate ก็ให้ feeling แข็งๆ และกลวงๆ หน่อย ถึงแม้เป็นพลาสติกแต่เสียงก็ไม่ได้แย่มาก ส่วนตัวผมแล้วไม่ได้คาดหวังเรื่องเสียงและสัมผัสเท่าไหร่จาก keyboard ตัวนี้ครับ
การพกพานั้นดูเหมือนจะง่าย และได้ข้อดีตรงที่น้ำหนักเบา แต่ก็ไม่ได้ง่ายซะทีเดียว เพราะต้องพก keyboard 2 ชิ้น กับสายอีก 2 เส้น บางครั้งก็รู้สีกพะรุงพะรัง
Keymaps
ต้องปรับตัวเยอะอยู่เหมือนกันครับ มาจาก 60/65% ปัญหาแรกก็คือแถวบนสุดหายหมดเลย ต่อมาก็เป็นปุ่มที่อยู่บริเวณขวาบนของ keyboard ทั่วไป ที่ก็หายไปด้วยเหมือนกัน การตั้ง keymap ของผมเลยมีทั้งการใช้ layer กับการเรียงตำแหน่งปุ่มใหม่ด้วยครับ ซึ่งทุกวันนี้ก็ยังไม่ลงตัว 100% แต่ก็ถือว่าใช้งานได้ไม่ติดขัดครับ
- Default layer (Layer 0) เป็น layout QWERTY ธรรมดา ผมเอาปุ่ม space ไว้ที่ thumb key ข้างซ้าย ส่วน enter ไว้ที่ thumb key ข้างขวาครับ
- Layer 1 สำหรับเครื่องหมายต่างๆ ที่ใช้กับการเขียนโค้ด พร้อมกับ arrow keys - กดปุ่ม caps lock / mo(1) ค้างไว้จะเป็น layer 1
- Layer 2 สำหรับใช้งาน numpad และ media keys ต่างๆ - กดปุ่ม mo(2) ค้างไว้จะเป็น layer 2
- Layer 3 สำหรับดึงแถวบนสุดลงมา สำหรับการพิมพ์ภาษาไทยโดยเฉพาะ layer เซ็ตให้ใช้งาน mod-tap กับปุ่ม tab ของ layer 0 คือถ้ากดครั้งเดียวให้เป็น tab, กดค้างไว้ให้เปลี่ยนเป็น layer 3 ครับ
พอใช้งาน split keyboard จริงจังก็พบว่า การพิมพ์ทั่วไปนั้น “หนักขวา” เป็นส่วนมาก ทั้งอักษรพิเศษต่างๆ ที่ใช้เขียนโค้ด หรือจะเป็นการพิมพ์ภาษาไทยที่อักษรที่ใช้บ่อยๆ อยู่ทางฝั่งขวามือมากกว่า จะได้ใช้งานนิ้วก้อยข้างซ้าย เพื่อเปิด layer 1 กับ layer 3 บ่อยมากครับ
ทำสี case + ทำ case ใหม่
หลังจากที่ใช้งานไปได้ประมาณ 1 สัปดาห์ ผมอยากให้งานของตัว case เนียนขึ้นอีกหน่อย ก็เลยเอาเคสมาขัดด้วยกระดาษทรายและพ่นสีดำทับอีกรอบ แล้วนำไปวางตากแดดไว้ 10 นาทีเพื่อให้สีแห้งไว…
ตรงนี้แหละครับที่หายนะบังเกิด เพราะว่าตัวเคสนั้นโดนความร้อนจากแสงแดดทำให้บิดและผิดรูป ผมยัดตัว PCB กลับเข้าไปไม่ได้เลย ต้องแก้ด้วยการเอาไดร์เป่าผมเป่า แล้วใช้มือดัดกลับคืน สุดท้ายก็แก้แค่พอใช้ได้ แต่มันก็ไม่เหมือนเดิมแล้ว


ผมเลยสั่งทำเคสใหม่อีกครั้ง คราวนี้ใช้บริการร้าน ModCables101 งานดีกว่าร้านแรกมาก ไม่ต้องมาทำอะไรต่อเลย ราคาก็ถูกกว่าตั้งเยอะด้วย หลังจากนี้พอแล้ว ไม่ขัดผิวไม่ทำสีอะไรต่อล่ะครับ


สรุป
การลองทำ Corne split keyboard ครั้งนี้สนุกดีครับ ได้ลองผิดลองถูก และได้เรียนรู้อะไรใหม่ๆ เกี่ยวกับการทำ mechanical keyboard อีกเยอะเลย






สุดท้าย…
อยากจะจบแบบ feel good เหมือนกัน แต่หลังจากที่ใช้งานไปได้ประมาณ 1 เดือน เจ้า Corne split keyboard ตัวแรกของผมมันก็พังครับ ใช้งานอยู่ดีๆ มันก็พังกลางอากาศเลย จะใช้งานได้เฉพาะข้างที่เสียบสาย USB ต่อกับคอมเท่านั้น บนจอก็มีกราฟิกประหลาดๆ ขึ้นบางครั้ง และจะทำงานเป็นโหมดข้างซ้ายทั้งคู่

ผมพยายามหาสาเหตุและลองซ่อมอยู่สักพัก ลอง reset / flash firmware ใหม่หลายรอบ แต่ก็ไม่เวิร์กครับ คิดว่าอาจจะพังที่สายหรือตัวแจ็ค TRRS ทำให้ keyboard สองข้างคุยกันไม่รู้เรื่อง แต่ผมมีสายนี้แค่เส้นเดียว เลยไม่ได้ใช้สายเส้นอื่นทดสอบว่าเดาถูกไหม
ไหนๆ ก็พังแล้ว ผมก็เลยจะถือโอกาสนี้ อัพเกรดมันเป็นให้ wireless split keyboard ซะเลย (อ้าว!) จะได้ไม่ต้องมีสายให้รุงรัง
ไว้มาอัพเดทในตอนต่อไปครับ สวัสดีครับ
Related posts



